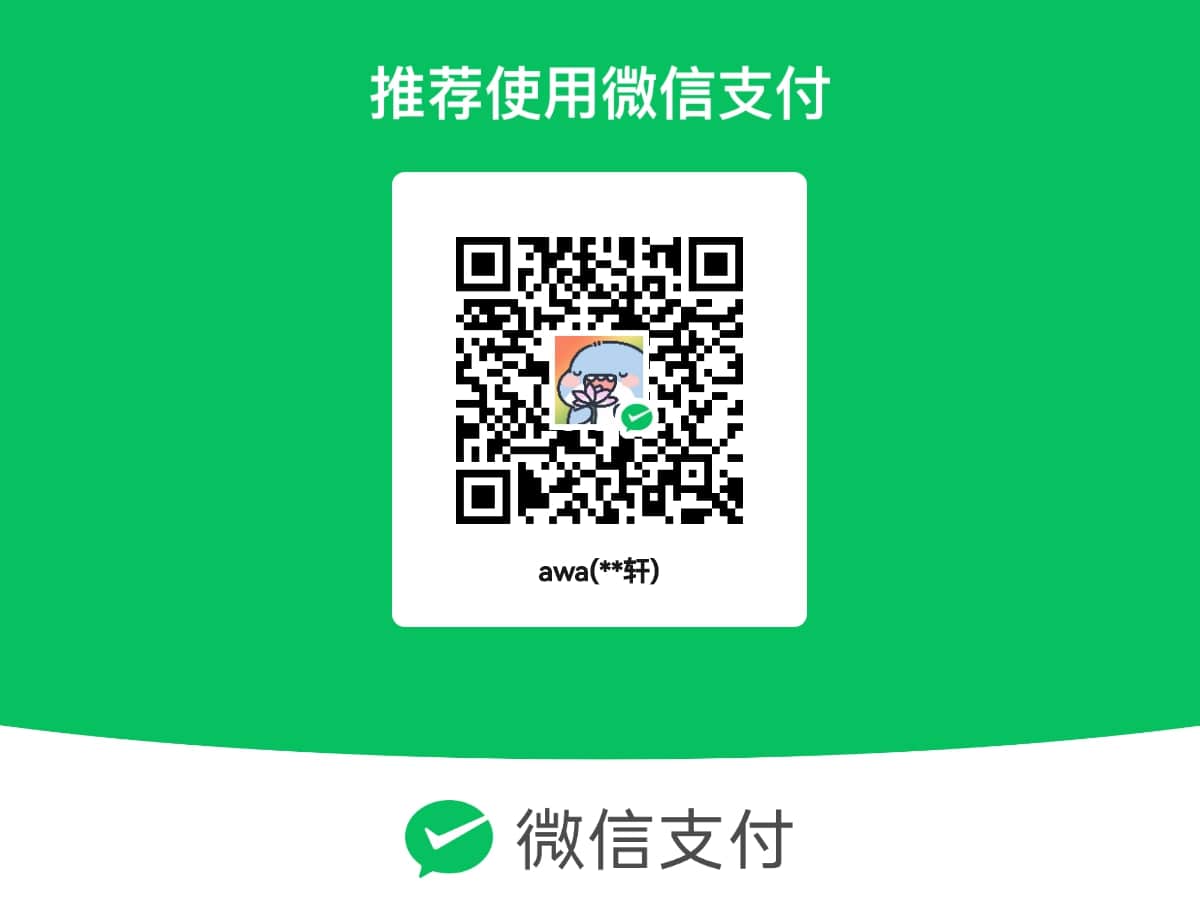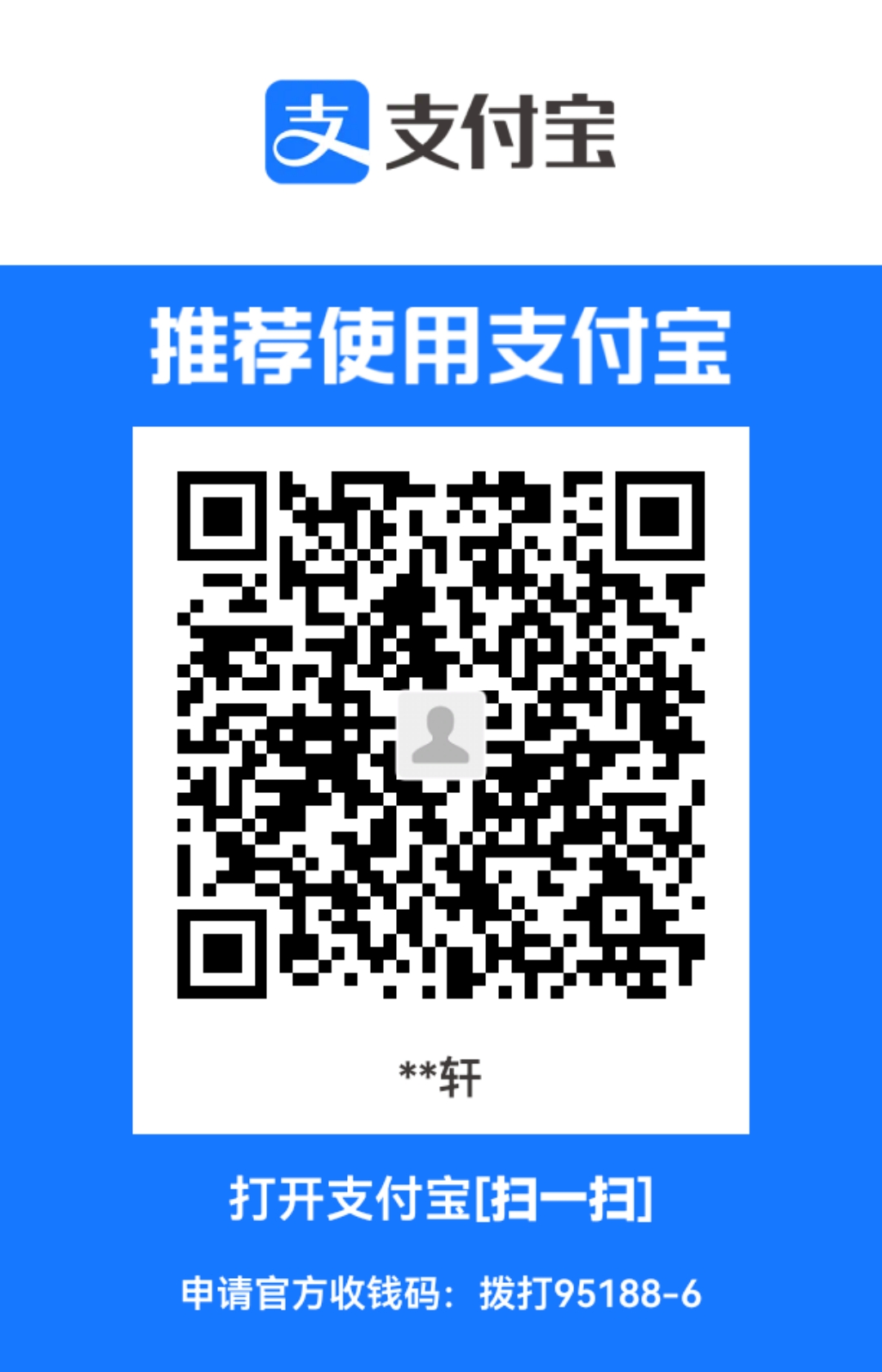如何在手机上运行电脑系统
准备
- Termux (Zerotermux Utermux等均可) 此处使用Zerotermux
- VNC
- 一台手机
- 一个好的网络环境
申请权限
运行后Termux会申请存储权限
之前使用过Termux跳过这一步termux-setup-storage
更新软件包
安装过程中
出现 Do you want to continue? [Y/n] 输入 y 并 回车
出现 (Y/I/N/O/D/Z) [default=N] ? 输入 y 并 回车apt update && apt upgrade
安装QEMU
`apt install qemu-system-x86-64-headless qemu-utils
创建虚拟磁盘 (可选)
这一步 如果你有可运行的qcow2文件 请跳过
分配给虚拟磁盘的空间不会立即占用
但是 建议根据手机剩余空间进行分配
`qemu-img create -f qcow2 (自定义名称).qcow2 (虚拟磁盘大小)
例如
qemu-img create -f qcow2 hdd.qcow2 30G
QEMU!启动!
运行这一步时出现提示 说明出现问题
没有错误 则不会提示
关机请在Termux中按Ctrl和C键
分为两种情况
没有下载虚拟磁盘文件(img qcow2…)
qemu-system-x86_64 -cpu qemu64-v1 -net nic -net user -usbdevice tablet -smp (分配给QEMU的核心数) -m (分配给QEMU的内存大小) -vnc :8 -cdrom (你的iso启动文件) -hda (刚刚创建的虚拟磁盘文件名称)
例如
qemu-system-x86_64 -cpu qemu64-v1 -net nic -net user -usbdevice tablet -smp 2 -m 2048 -vnc :8 -cdrom /sdcard/Download/cn_windows_7_ultimate_with_sp1_x64_dvd_u_677408.iso -hda hdd.qcow2
已下载虚拟磁盘文件(img qcow2…)
qemu-system-x86_64 -cpu qemu64-v1 -net nic -net user -usbdevice tablet -smp (分配给QEMU的核心数) -m (分配给QEMU的内存大小) -vnc :8 -hda (下载的虚拟磁盘文件名称)
例如
qemu-system-x86_64 -cpu qemu64-v1 -net nic -net user -usbdevice tablet -smp 2 -m 2048 -vnc :8 -hda /sdcard/Download/Tiny_22h1_x64.vdi
测试连接
- VNC Viewer软件
- 第一次启动点4次蓝色按钮
- 进入页面点绿色加号添加
- 在Address中输入localhost:5908
- 按CREATE
- 点CONNECT
- 出现红色弹窗
- 点击Warn me every time
- 点OK
- 点Skip
没问题的 过一会就会显示画面
qemu-system-x86_64 -accel tcg,thread=multi -m 1.5G -vga qxl -net user -net nic,model=virtio -vnc :3 -cpu Skylake-Server -smp 8,threads=8,cores=1,sockets=1 -machine usb=on -device usb-tablet -drive file=’/sdcard/win/hdd.qcow2’,format=qcow2,if=virtio,id=drive-virtio-disk0